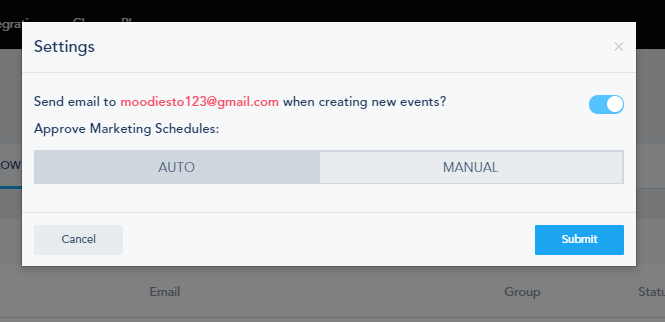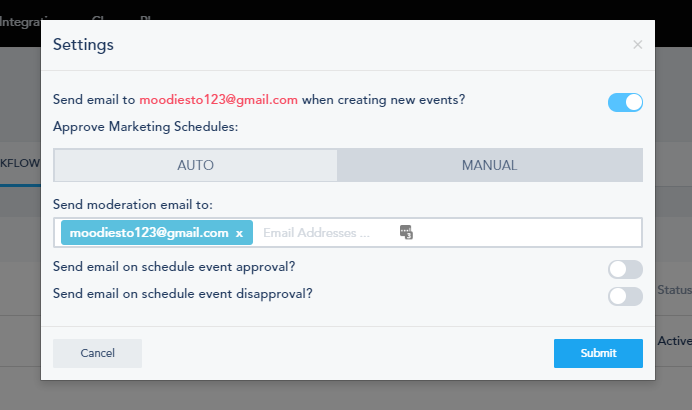Adding Team Members
Manage team mates, teams, and permissions.
hekadoc™
Last Update 5 tahun yang lalu
To add a new team member under your account, click on your profile icon in the top right, and select Settings. Click on the Users tab from the top, and then click on Add User.
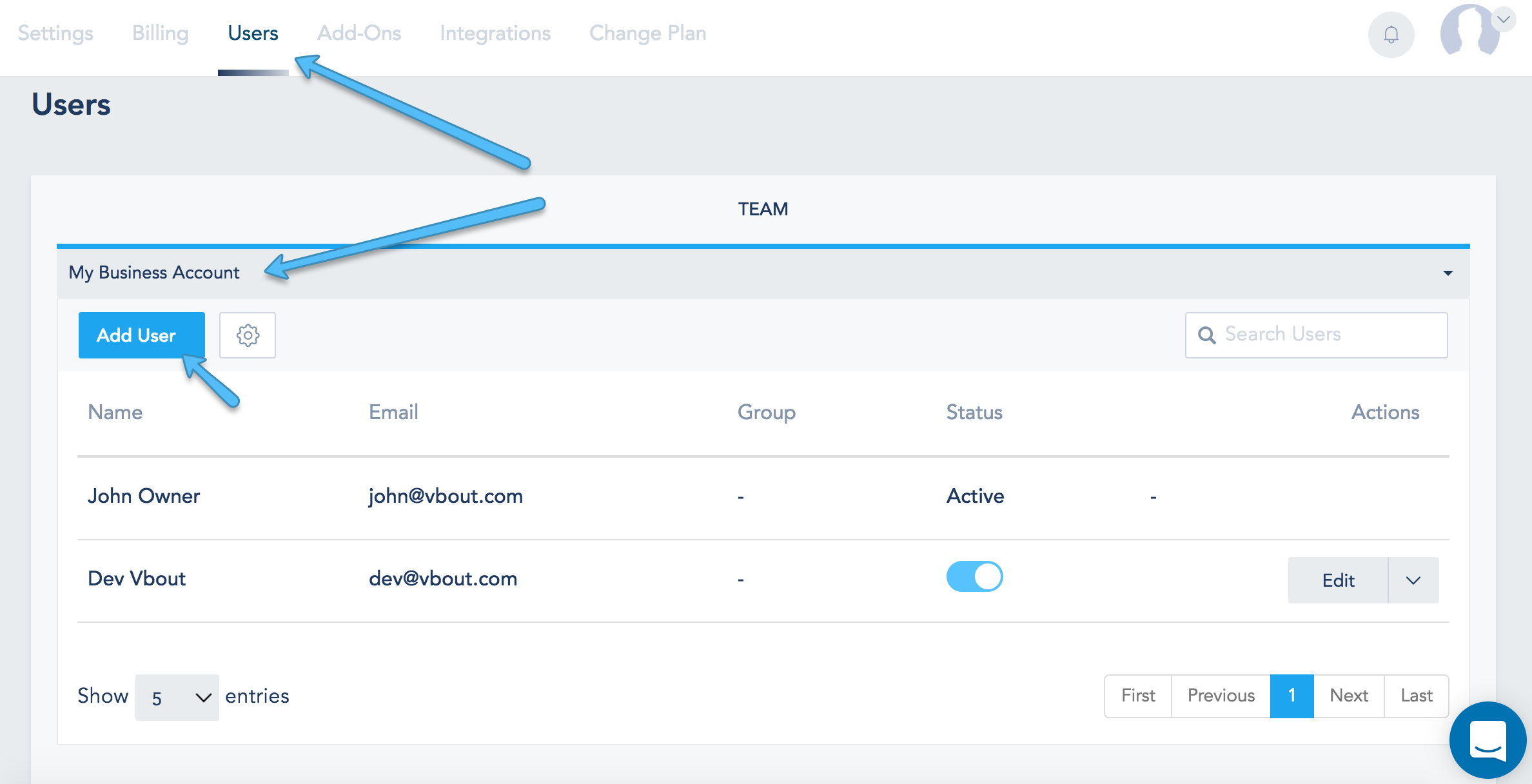
You will be prompted with the following; fill in the required fields:
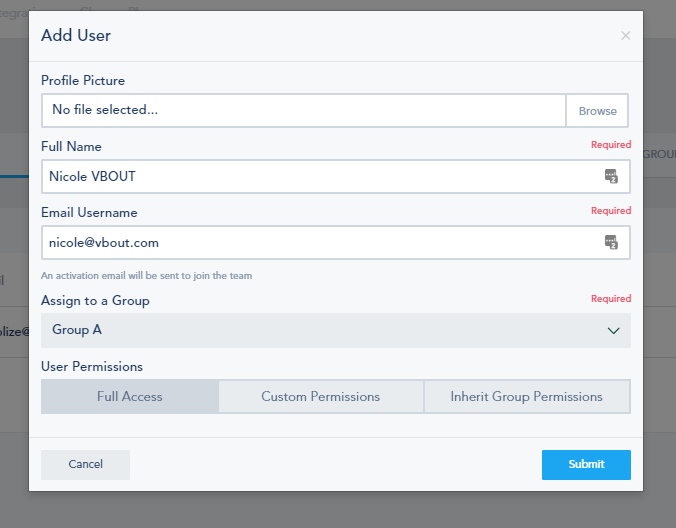
When adding a user, you can either give them full permissions or assign custom ones depending on their role within your company. To create a Group, follow these steps:
Click Add Group:
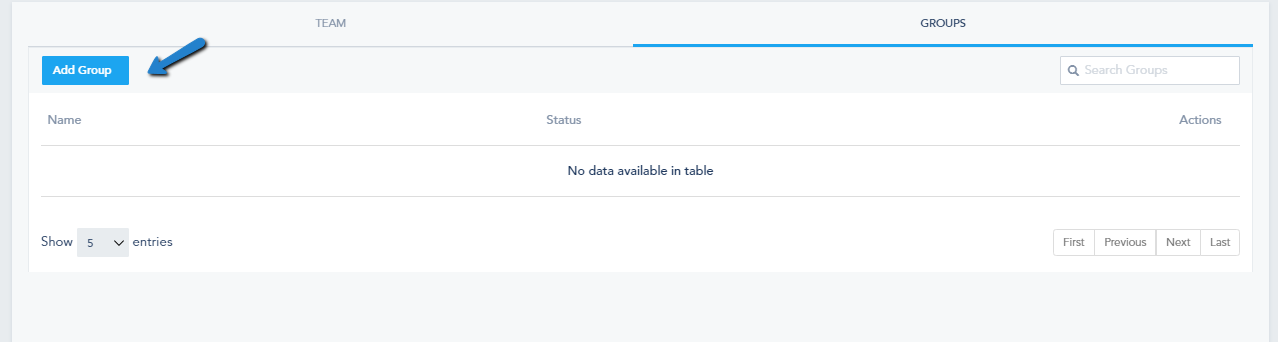
Give the Group a Name, choose Group Permissions and click Submit:
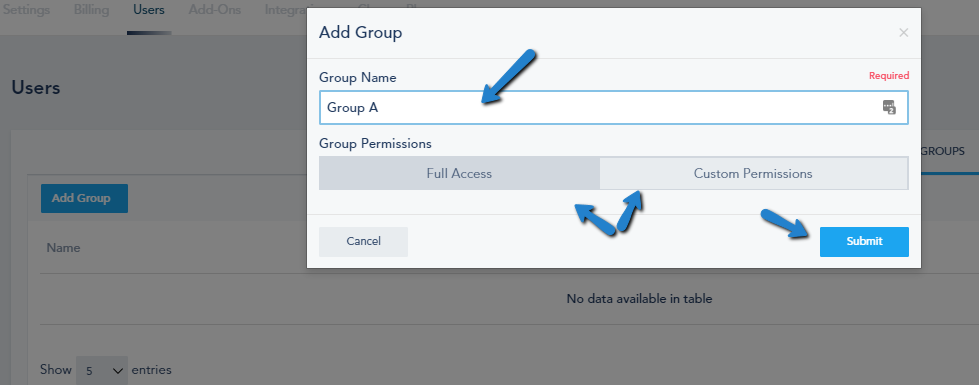
You can afterward choose to Edit the Group

Or you can delete the group by clicking on the dropdown menu > Delete:

You can delete a user by clicking on the dropdown menu > Delete:
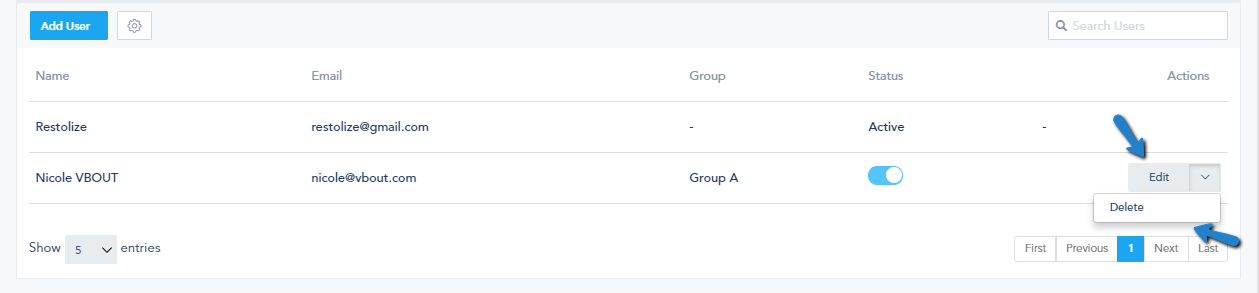
When you click on the settings gear, you will be prompted with the following:
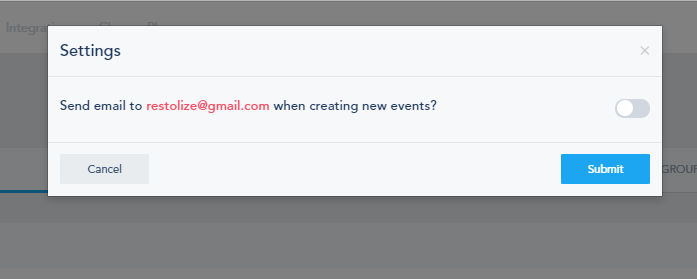
Note: If you own an agency account, when adding a new user, you need to specify which account this user belongs to from under Workflow.
First, you choose the Business:
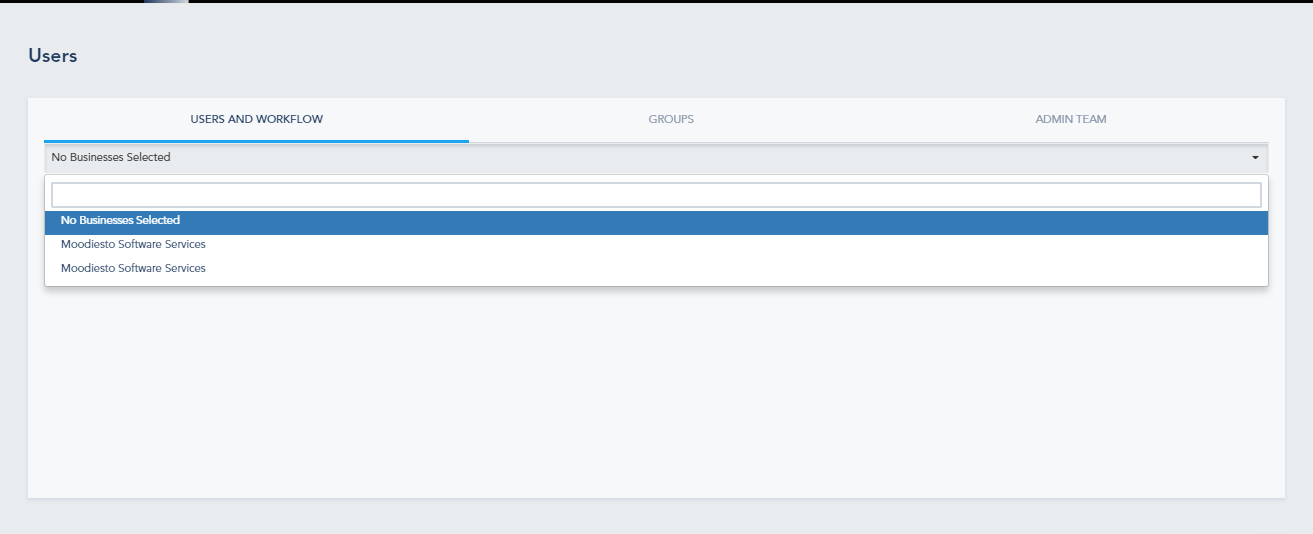
This is what you’ll see when you select a business:
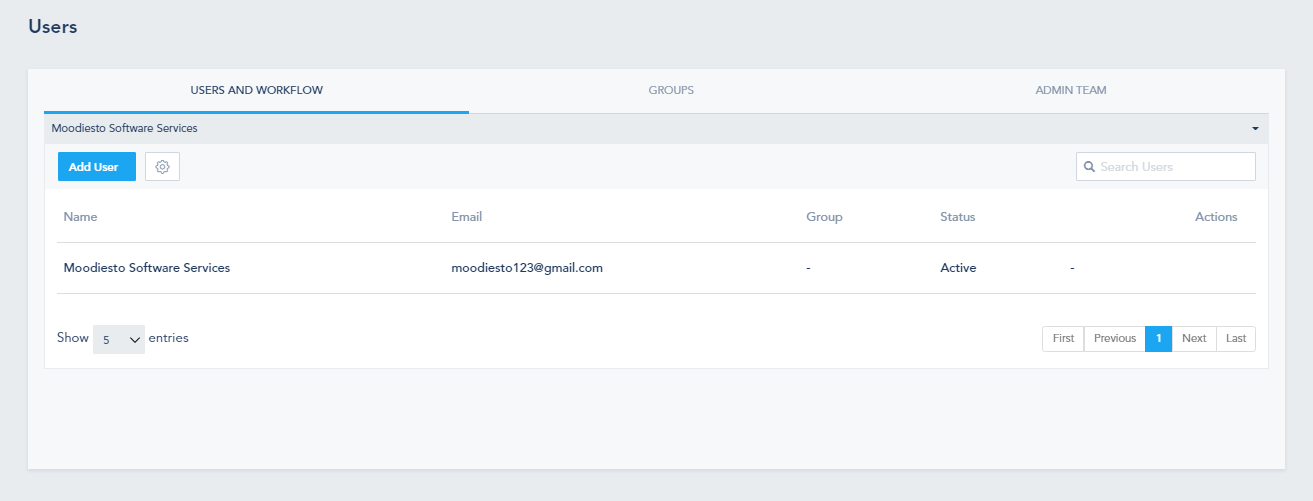
Once you click on Add User, you will be prompted with the following:
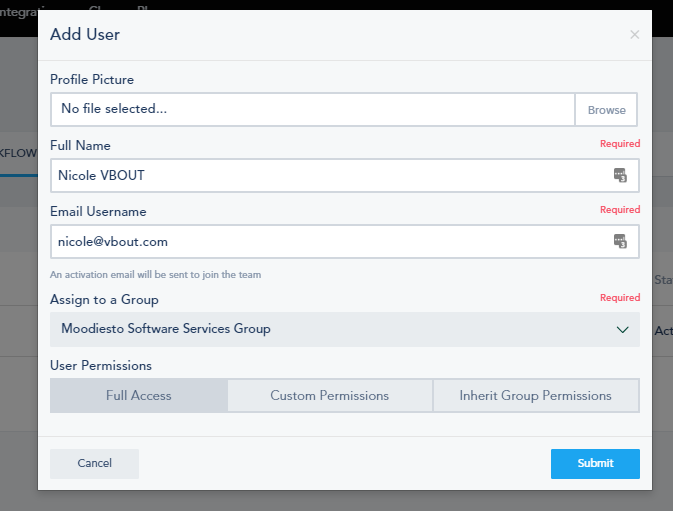
After adding a user, you will see the following:
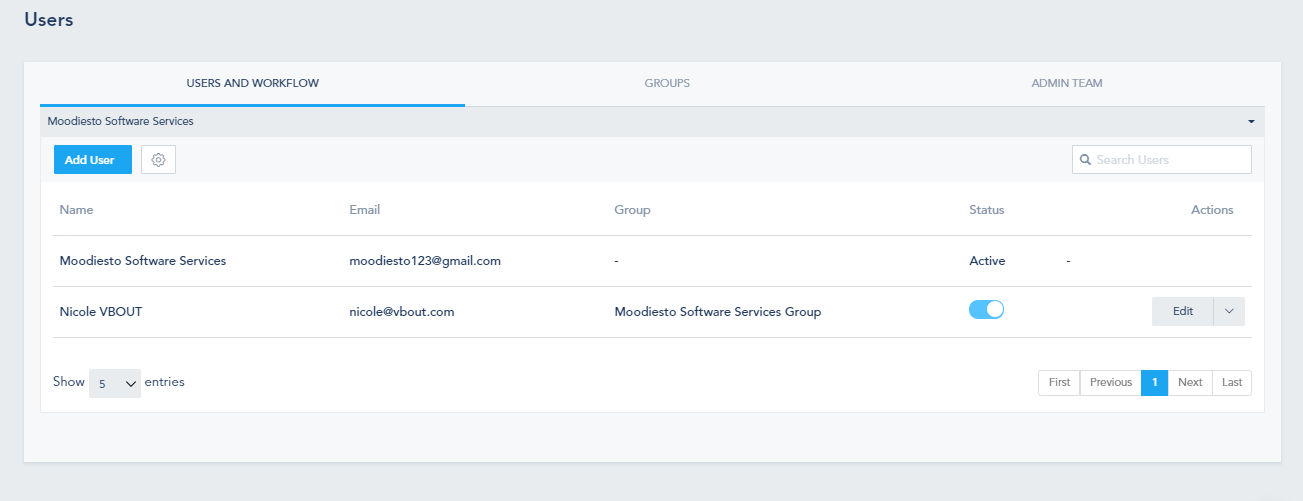
When you go to Admin Team, you can choose to Add Master User:
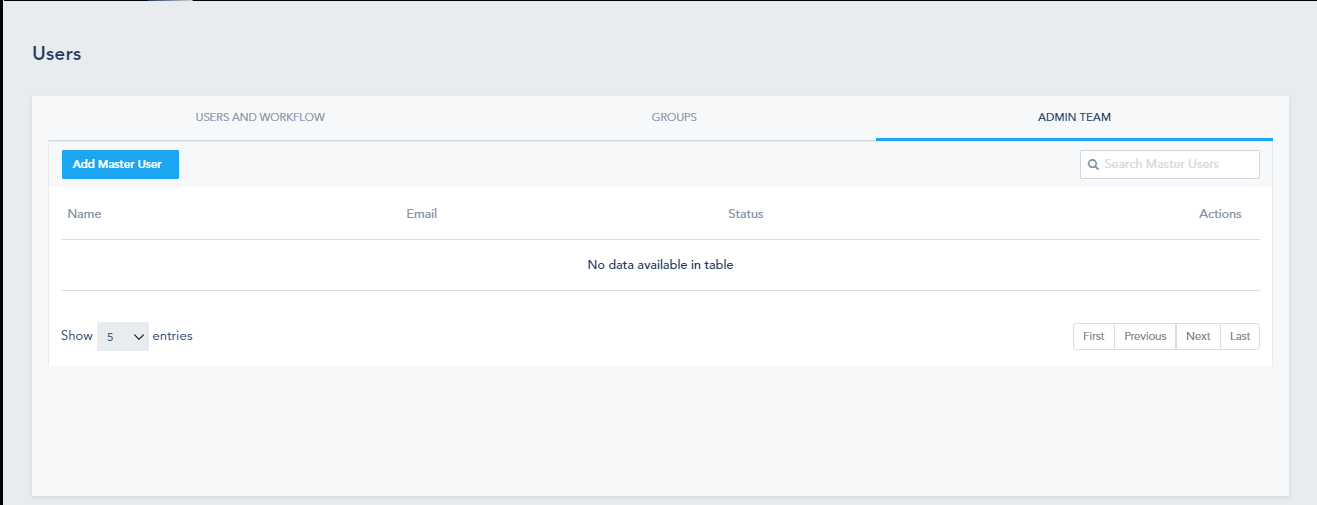
You will be prompted with the following:
Note: You can’t choose an existing Email Username:
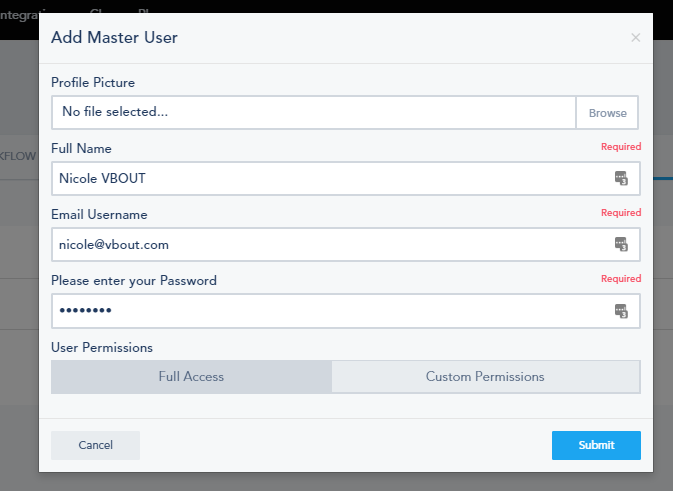
Once You Add Master User, you can see them in the Admin Team section where you can Edit the Master User:
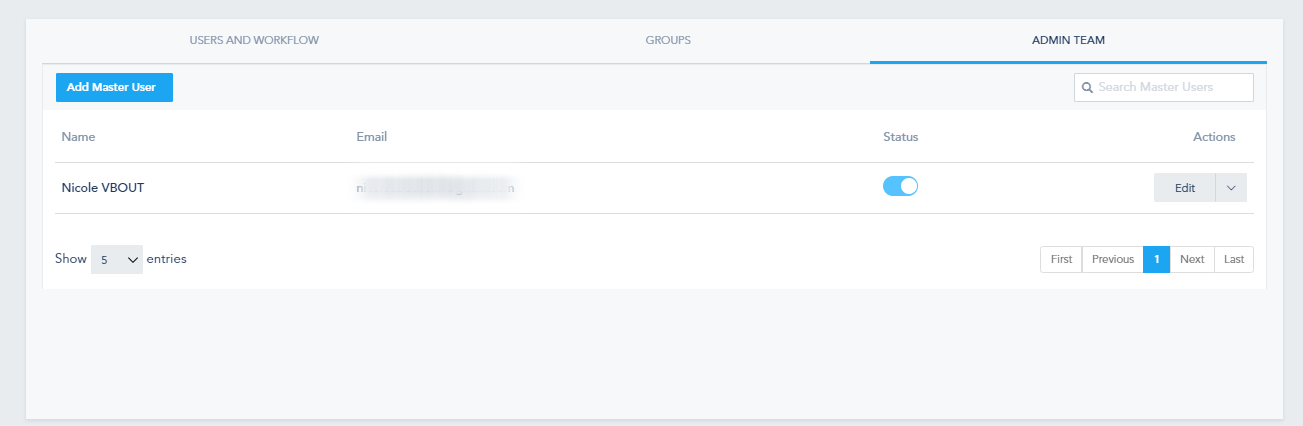
Or Delete by clicking on the dropdown menu > Delete
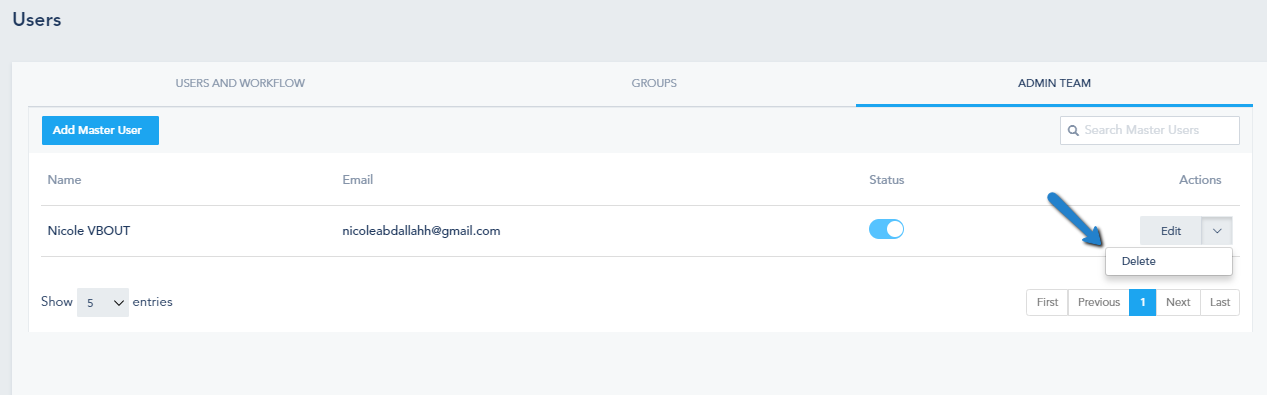
When you click the Gear next to Add User, you will notice that it differs a little from the one in a normal account: