Connecting Meeting Scheduler Calendar
Meeting scheduler is an add-on, make sure that you install it or have it as part of your plan.
Brandon Huskins
Last Update 4 jaar geleden
In the following, you will find how to:
• Connect Meeting Scheduler Calendar
• Create a Scheduler Calendar page
• Connect your Scheduler Calendar to a hekadoc list
• Connecting Meeting Scheduler Calendar
To connect the calendar you have 2 options.
First option is to go to social and connect it here: Connect an account that has a Google Calendar, Exchange Calendar, or Outlook.com calendar:


The second option is to go to Settings, Calendar Settings, Create Booking Page:

Creating a scheduling calendar page
Once you click here, you can click connect under choose account and connect the calendar:
Note that you should give the calendar booking page a name.
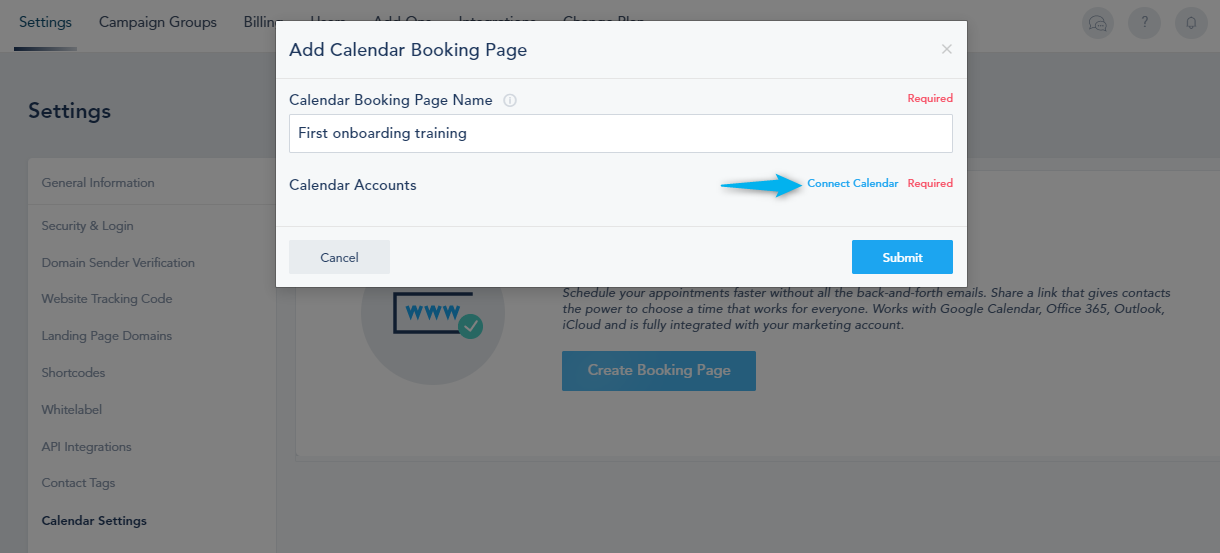
If you have more than one account connected, you can choose which one to turn on:

Once you click Submit, the settings will open, you can change the name, the location or add a gotowebinar link, the duration and all the details.

Calendars: Choose the calendar to be used for availability and booking:

Opening hours: Choose the event’s time zone along with the opening hours:
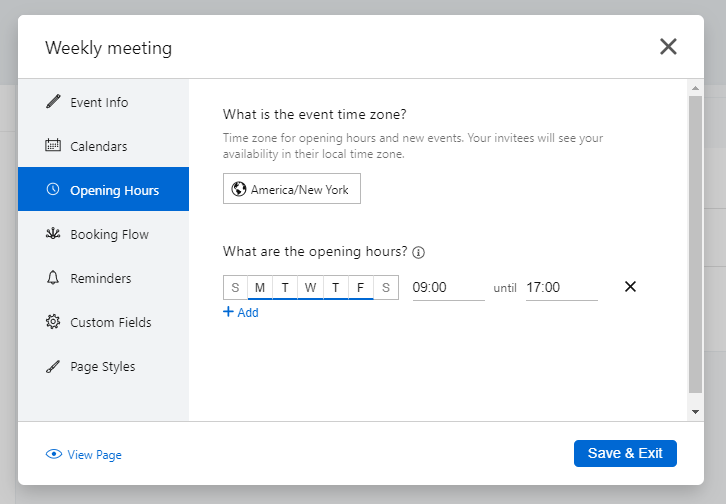
Booking Flow: Choose how the new bookings should be handled and what happens after a booking is completed:

Reminders: Choose to send a confirmation email, or add reminders:
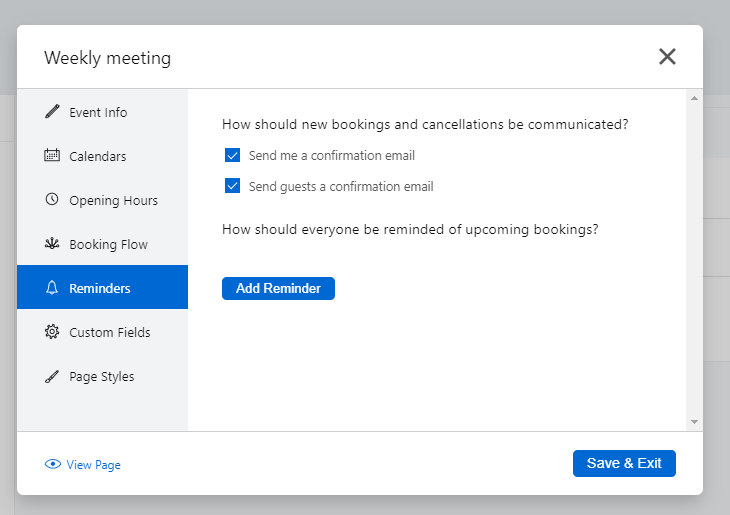
Custom Fields: What are the fields that the guest should provide:

If you choose to add a new field, label it, choose its type and if you want it as required or not:

Page Styles: Edit the page where the prospects will book:

Once you finish, you can click on View Page to check its style:

To create another calendar, go to Settings, Calendar settings, and click on Create Page:

Connecting your Scheduling Calendar to a hekadoc list
To choose the list on hekadoc, click on the drop-down arrow next to the calendar name and click on Settings:

You can add tags for the contacts, choose a list and map the fields from the calendar to the list:

Note that you can add the link of the Booking Calendar to your Email or Landing Page by using the Link To option:


