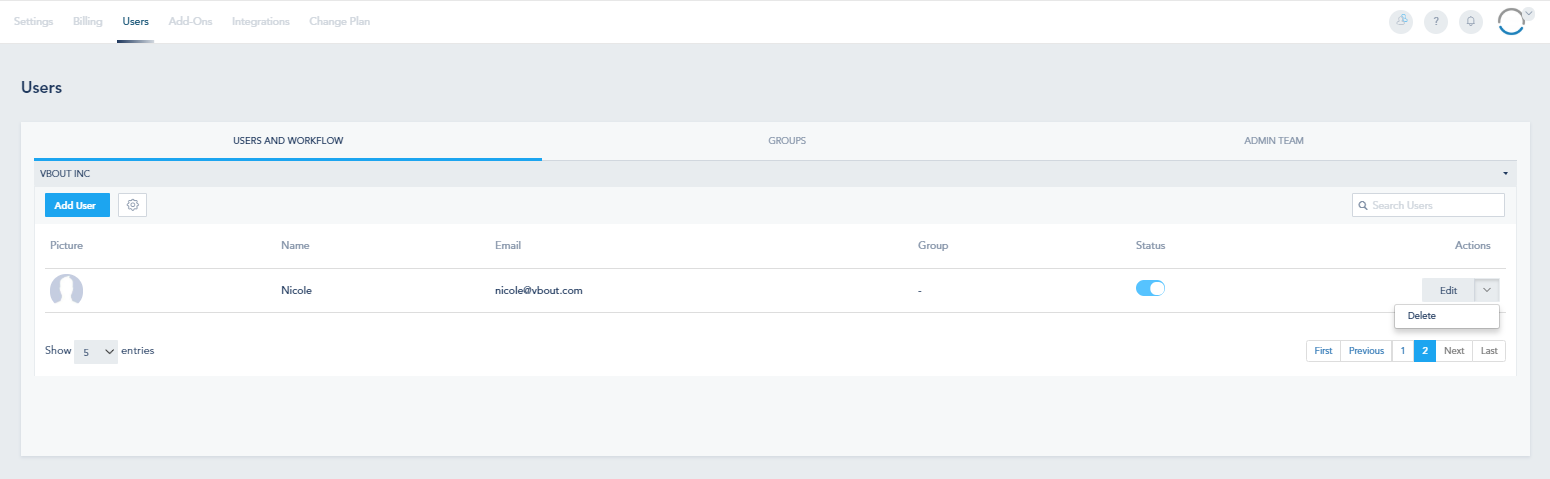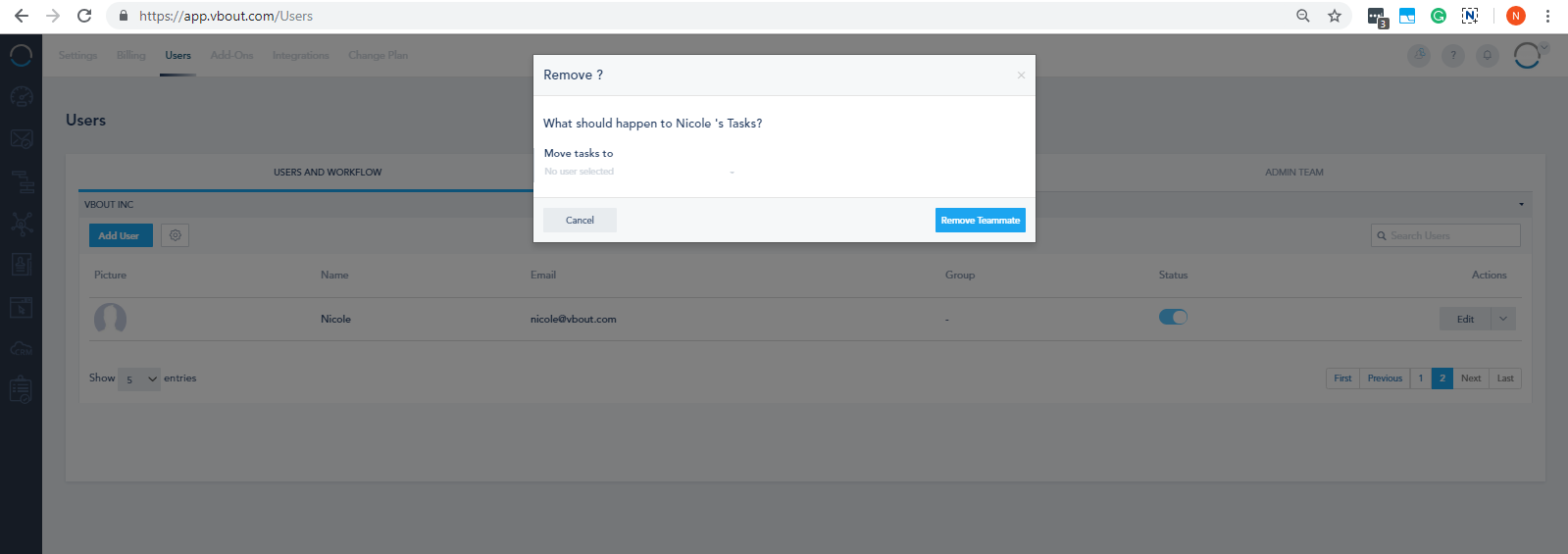Managing Tasks
There are several ways to create a Task on HekaDoc
hekadoc™
Last Update 4 éve
Tasks are pieces of work often to be finished within a certain time, assigned to or expected of a person. Tasks help you organize your work especially if you’re a company, this way, each employee can know what’s his Tasks. Each Task has a Board working on it.
There are several ways to create a Task on HekaDoc we will learn how to do so in the article below.
Go to Tasks, from your Left Side Menu, and choose New Task:
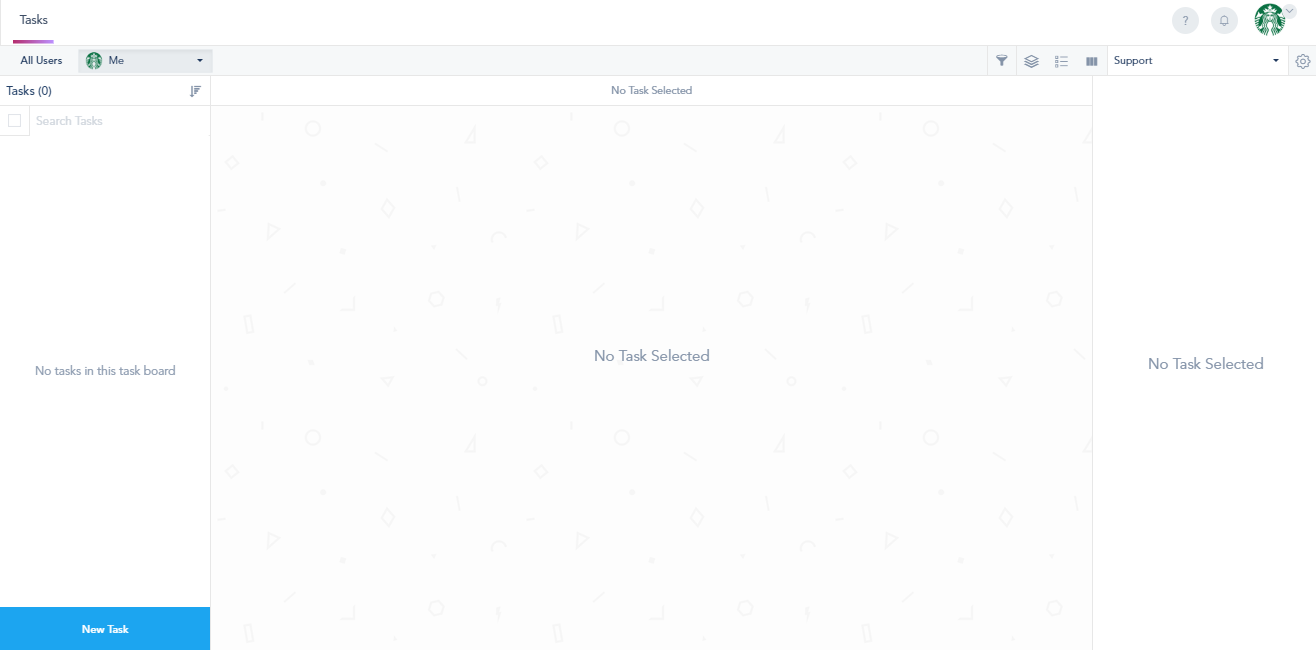
Or you can choose Create New Task from the drop-down menu in each of the following:
- Email
- Automations
- Social > Streams
- Contacts > Lists
- Contacts > Goals
- Builder > Landing Pages
- Builder > Webhooks
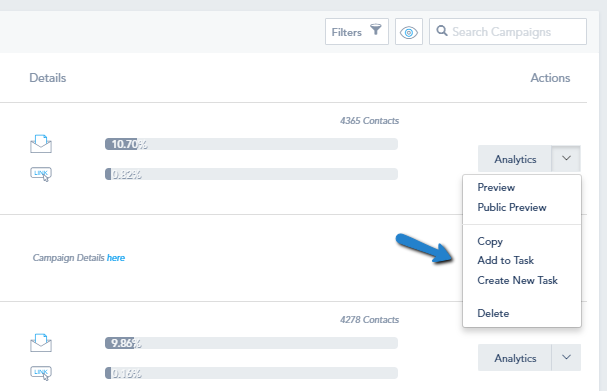
If you choose Create New Task:
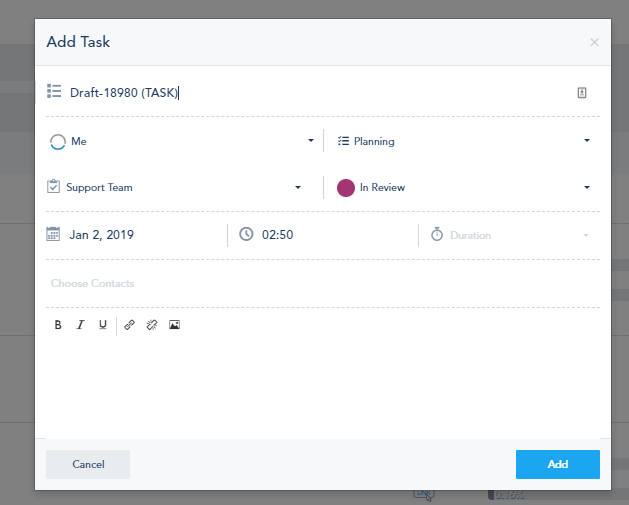
If you choose Add to Task, you will get the following, where you choose the Task you want to attach to:
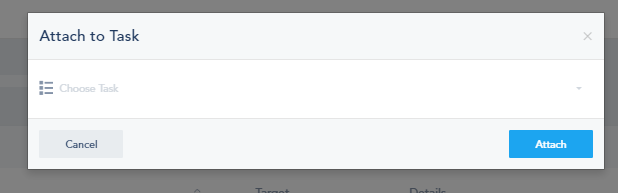
You’ll see the list of previously created Tasks:
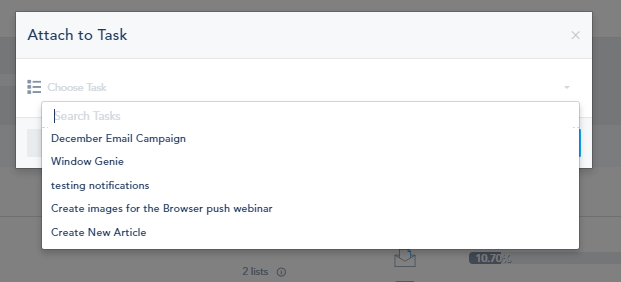
When a New Task is created, you get a notification on both the Left Side Menu and the notification icon on the top right:

If you Add to Task, or Update a Task, you also get a notification:
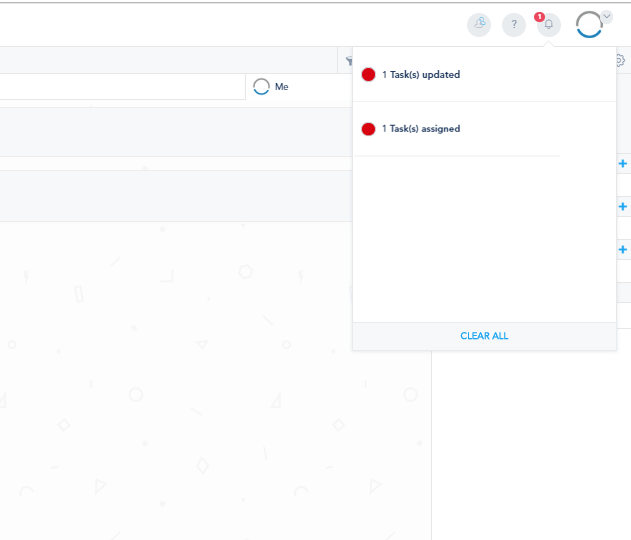
Check the status of your Tasks by colors as follows:
- When you see the red color, it’s 17 hours and above overdue
- When you see the green color, it’s less than 17 hours overdue or is not overdue yet.
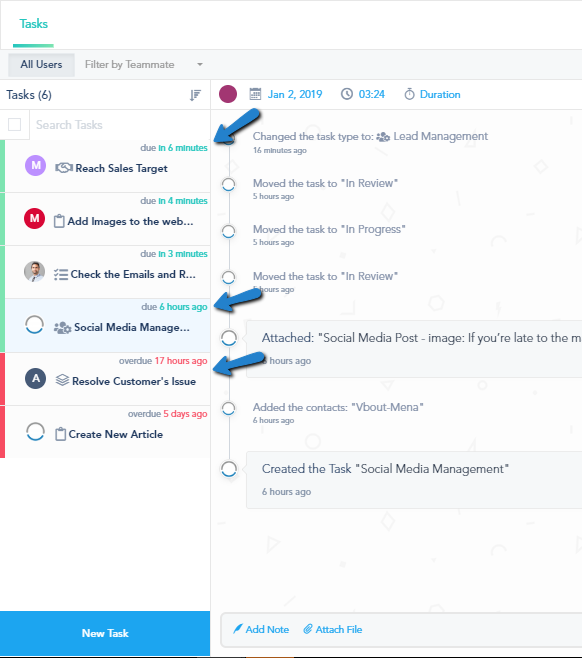
To Manage or Add Task Board, click on the Gear > Manage Task Boards:
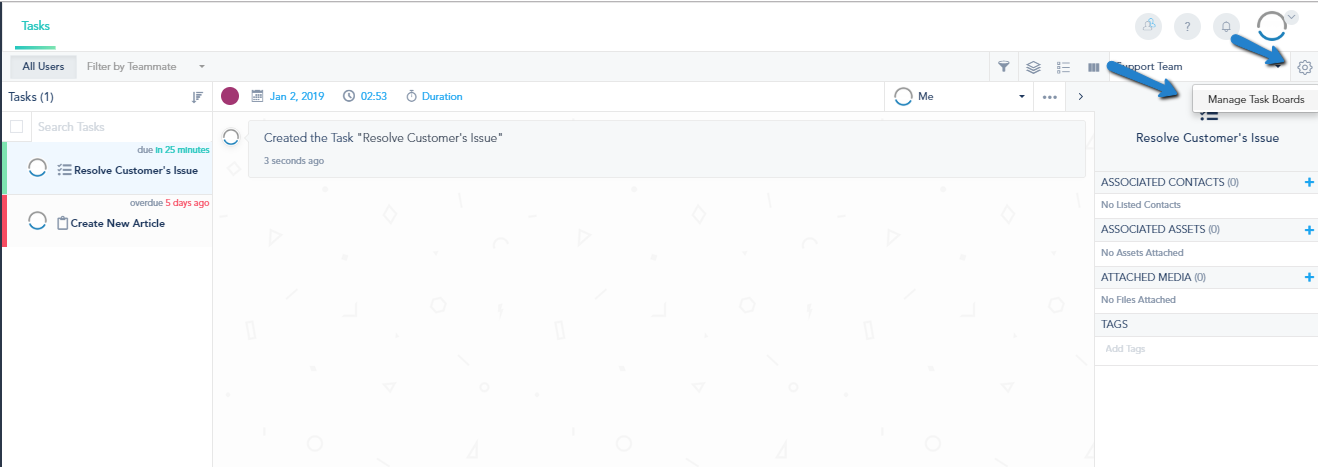
Click Add Task Board, or Edit if you want to update an existing Task Board; or the drop-down menu to Delete a Task Board:
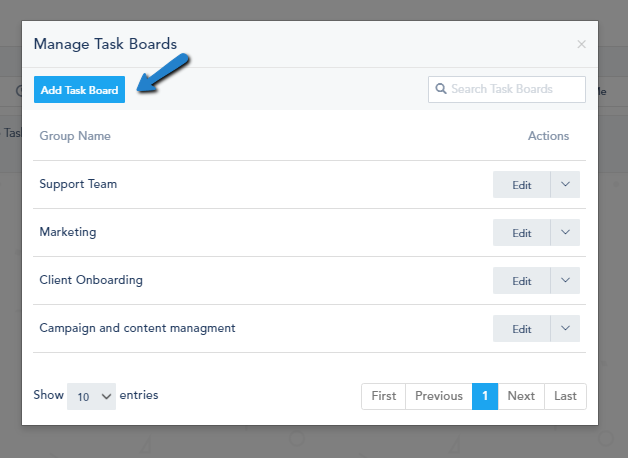
Give your Task Board a Name and choose the Stages.
Note: If you delete a board, you can move its tasks to another board:
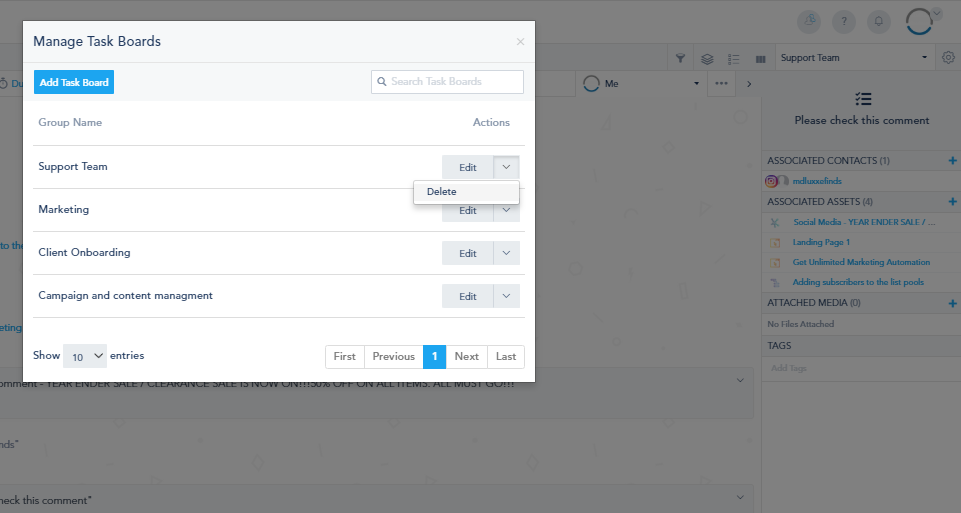
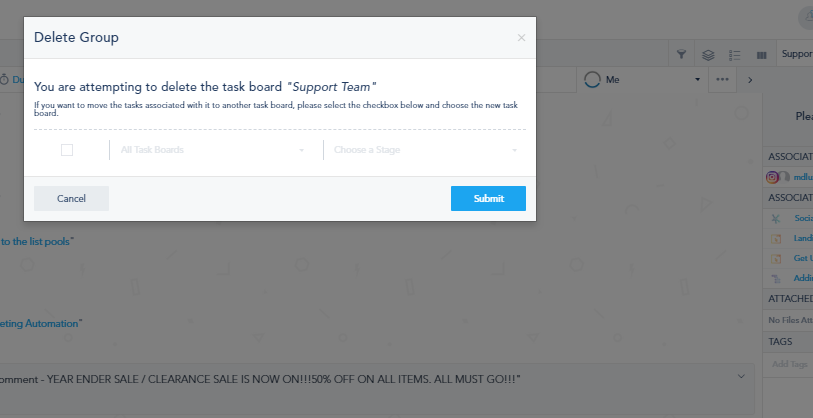
You can Add Stage and change the previously defined Stages color and name.
Once you finish, click Submit.
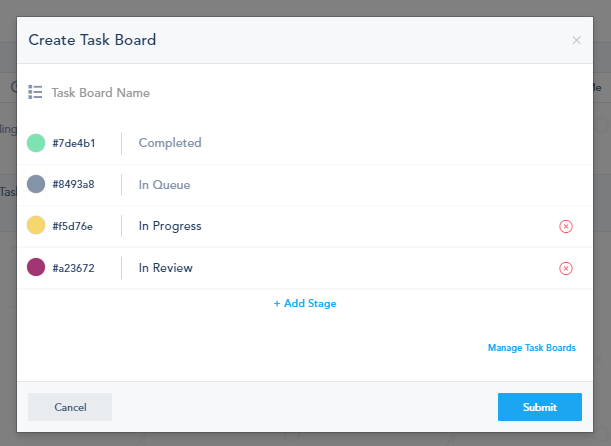
Note: After creating a Task Board and choosing its stages, you can’t delete a stage that has tasks:
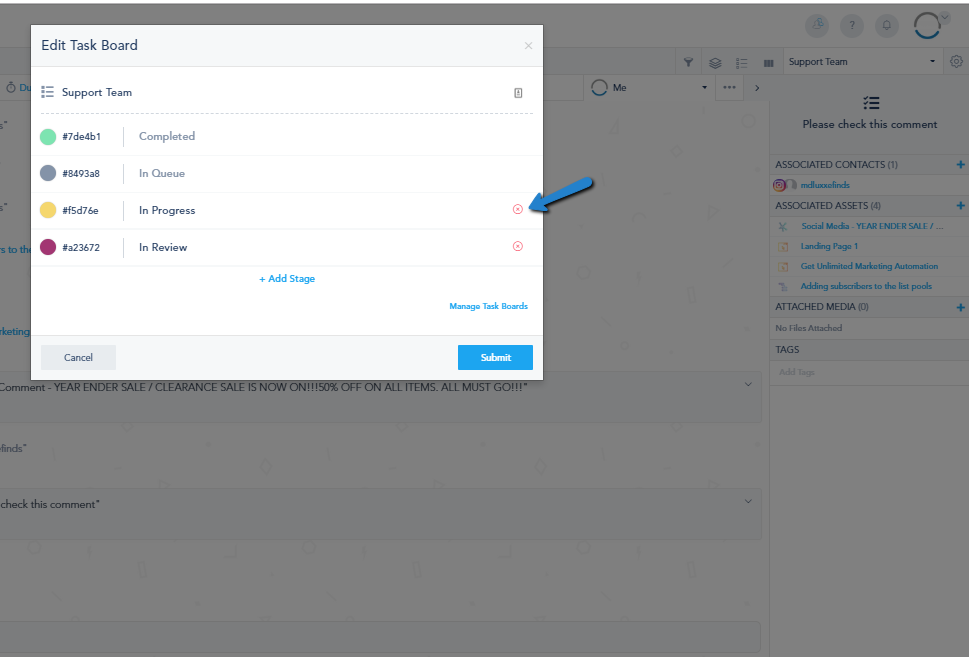
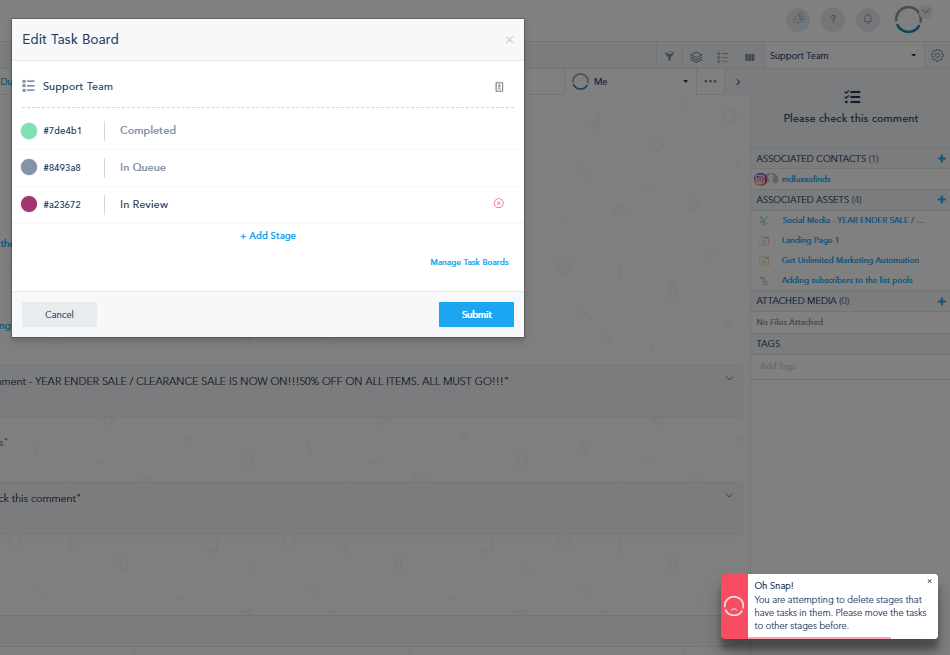
After creating a Task, you can monitor its progress, notes and media on the stream, where you can also view other Tasks, change Task Name, Type, Stage, and Open and Close Tasks:
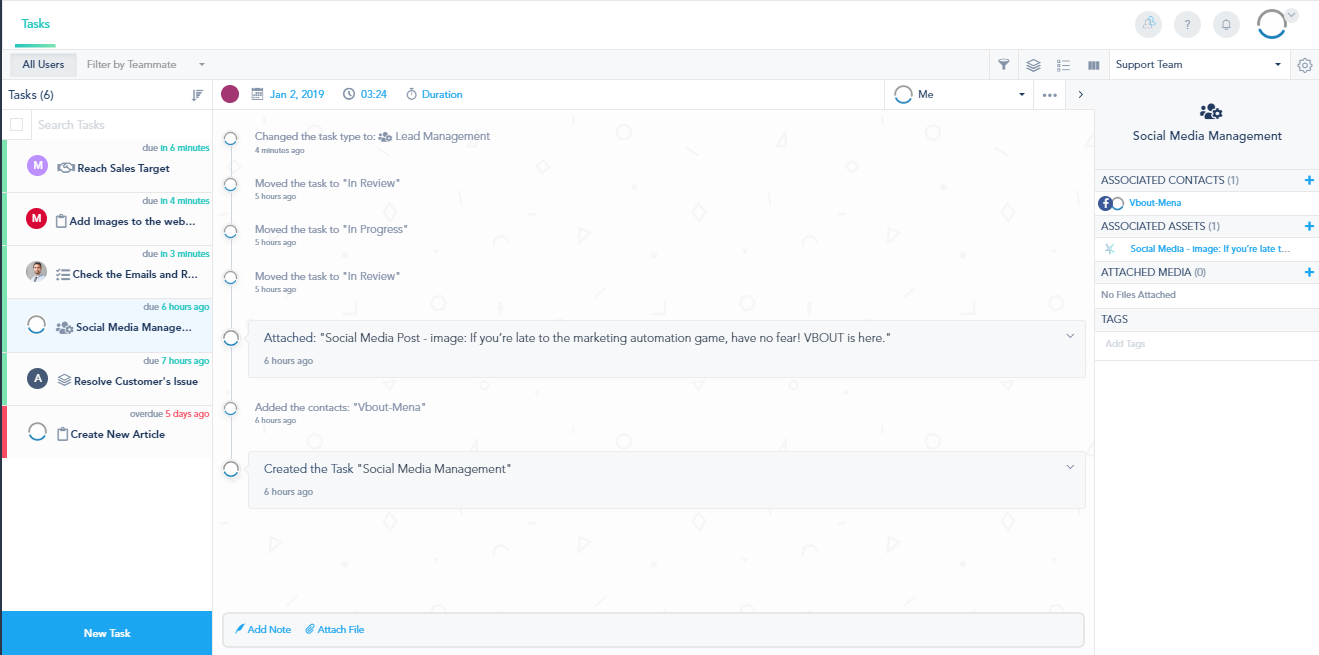
Note: If you delete a user with tasks assigned to him, you can move his tasks to another user: